
我が家のPCをアップグレードし続けた結果、CDやDVDなどを読み取るための装置が自宅のパソコンについていません。
しかしながら、急遽CDを聞く必要性が生じたためポータブルDVDを購入することになったわけです。
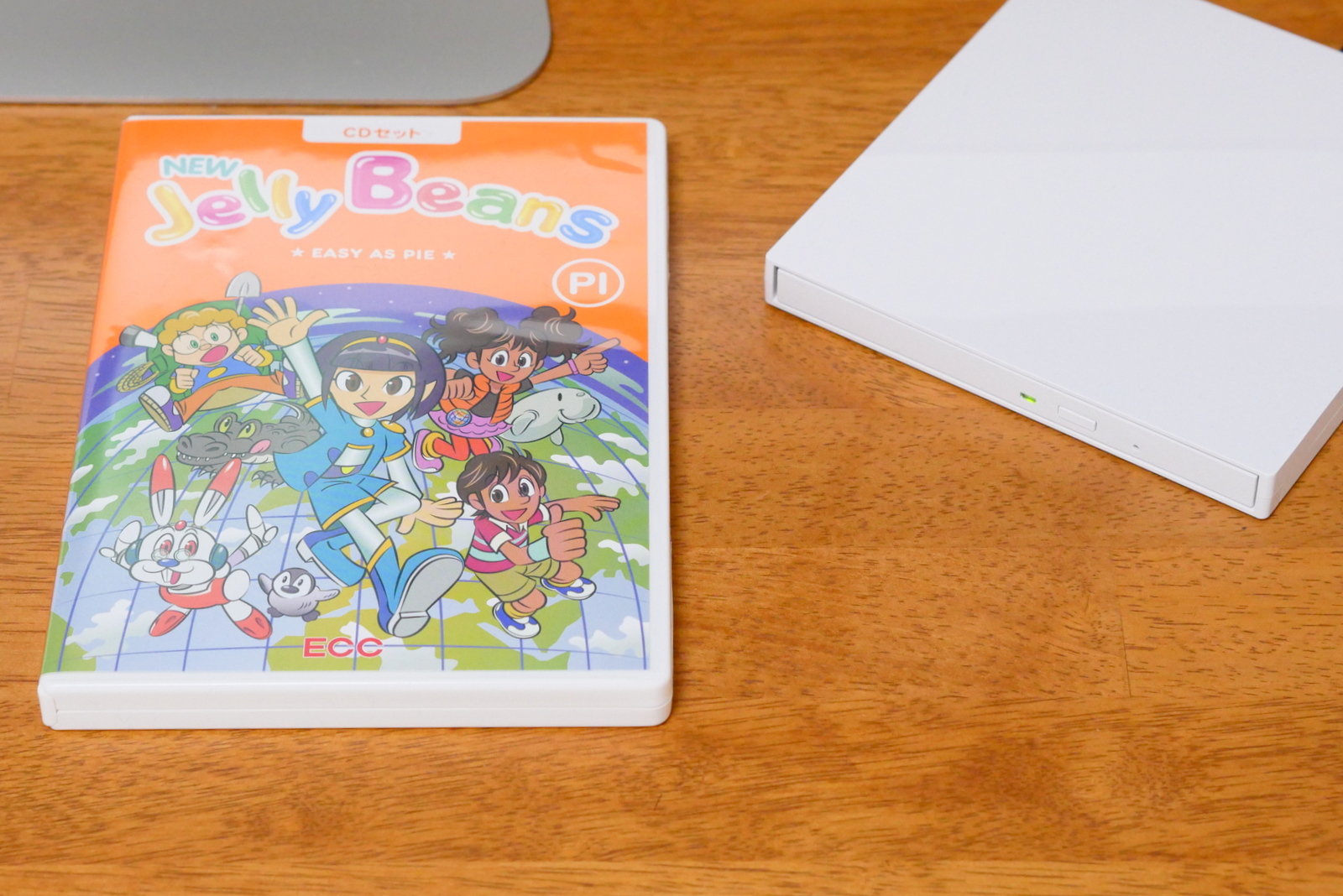
それは娘が通っているECCのCD教材。これは盲点でした。これまではCDの中身をMacで取り込んで、iPadにダウンロードして学習に使っていたのですが、iMacに買い換えてからDVDドライブがなくなってしまったのです。

購入したのは安心の国内メーカーであるアイオーデータ機器製のポータブルDVDドライブです。

スクエアでシンプルなデザインが好印象です。
ここまでシンプルにするなら、表面の後ろについているロゴもホワイトにするなど、こだわってほしかったところです。

色は、ブラックとホワイトがありましたが、iMacと並べた時の印象を考えてホワイトにしました。Magic KeyboardやMagic Mouse、Magic Trackpadがホワイトなんですよね。

価格は、税込で2,780円。中華メーカー品が、2,000〜3,000円代でひしめき合っているなか、頑張っている方だと思います。
レビュー記事を読んでいると、中華メーカー品は粗悪なパーツが使われている可能性もあるようです。
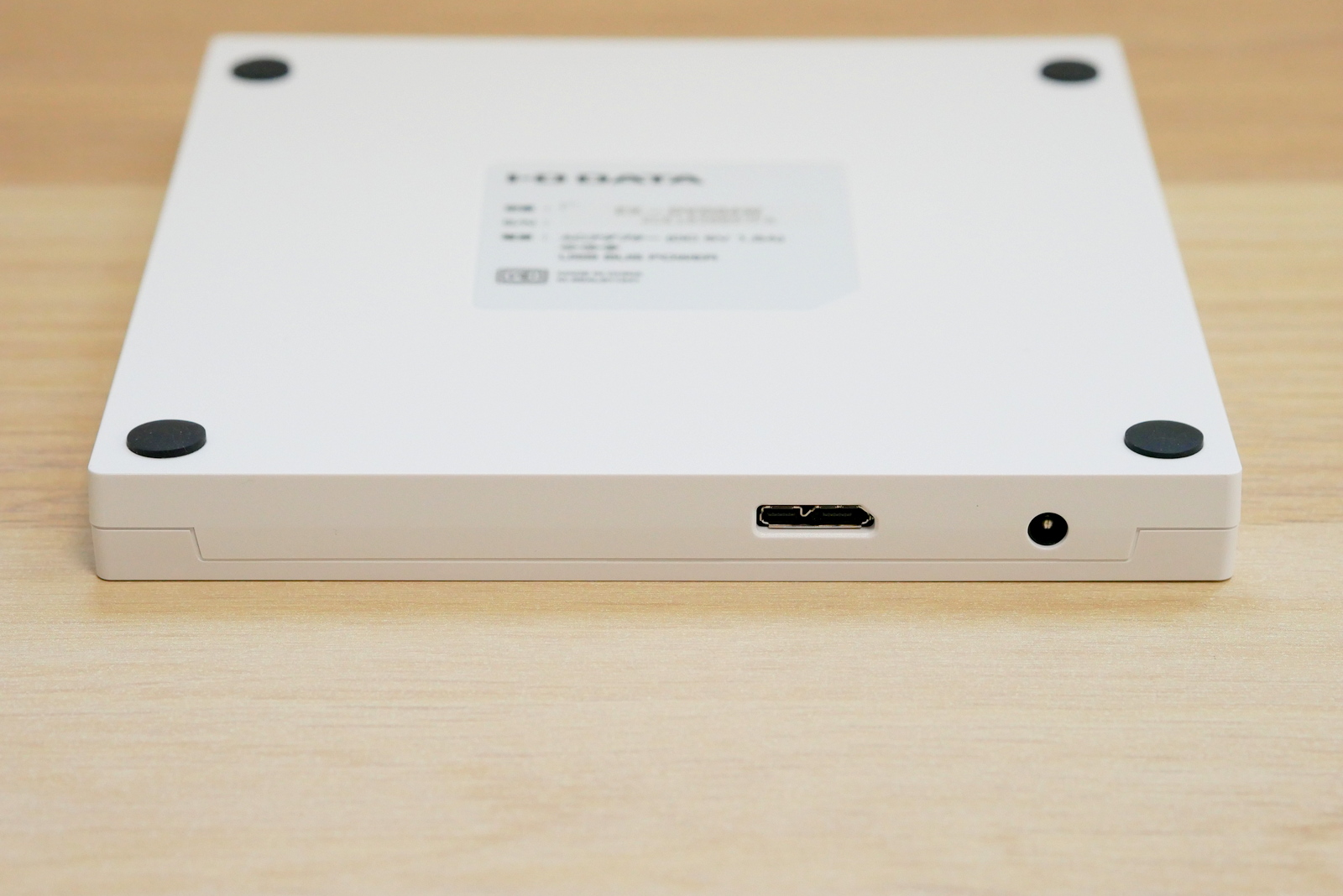
DVD-Rなどへのデータの書き込みや読み出しのリスクを考えると、数百円ケチるところではないと思います。
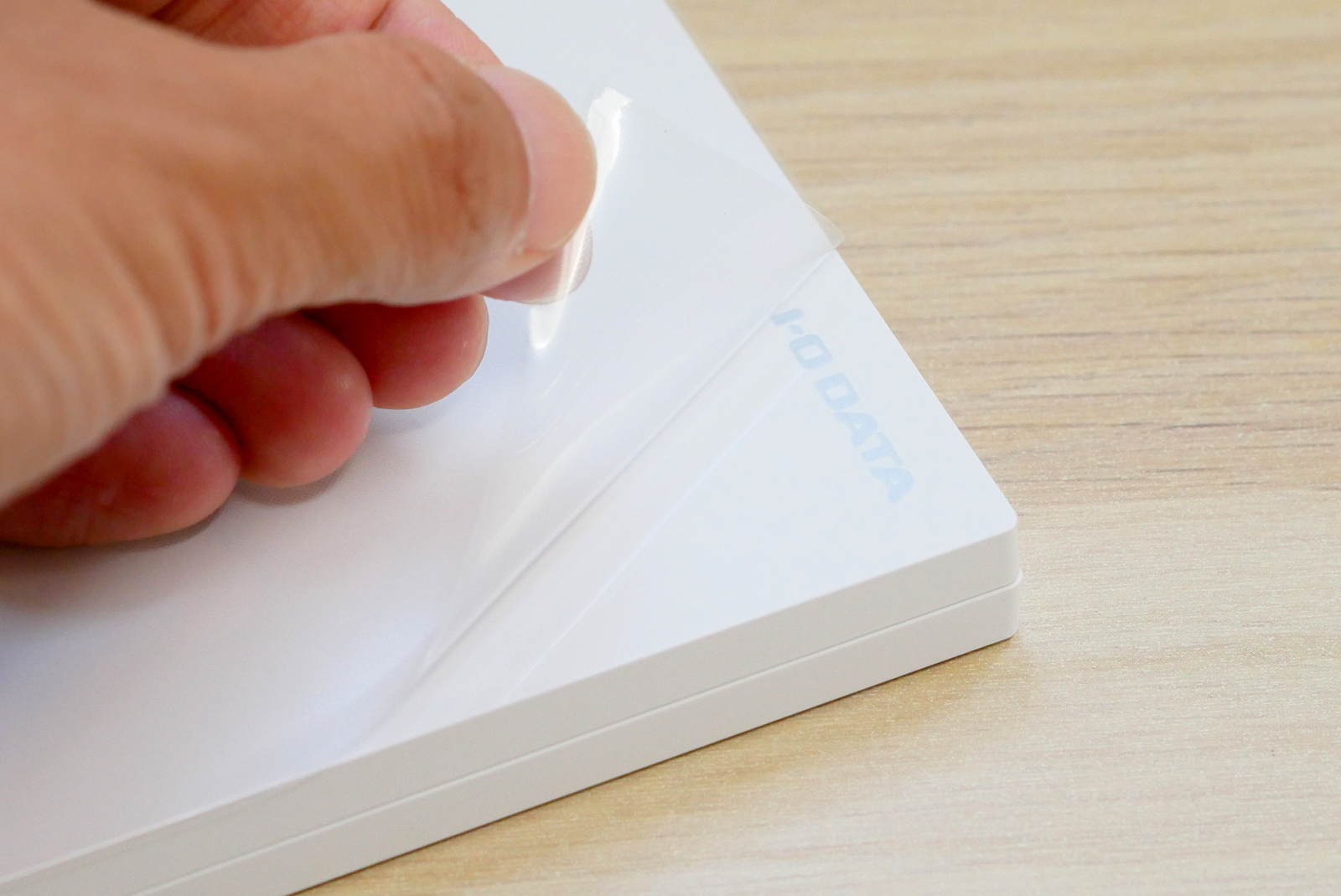
表面はツヤツヤ加工となっており、埃がつきやすいのは難点です。

本製品はUSB 3.0対応です。そろそろ、USB Type Cにしてもよかったのですが、iMacで使う限りは、特に大きな問題ではないので、USB 3.0タイプにしておきました。
本体との接続端子は、薄型化のせいか、USB 3.0 Micro Bを採用しています。

ドライブをiMacに接続するだけで認識され、正面のスイッチを押すと、トレイが排出されます。

飛び出るのはこれくらいですね。

ディスクを入れるためには、手でここまで引き出す必要があります。
乱暴に扱うと壊れそうなので、CDのセッティングは慎重に行いましょう。

CDをセットして、トレイを押し込めば、自動で読み取りを始めます。
ここから先は、iTunesを使ったCDの読み取りについて説明しています。

CDをセットすると、インターネットからCDに収録されている曲(音声データ)のデータ(タイトル情報)を自動でダウンロードして表示してくれます。
次に、画面右上にあるグレーの「インポート」ボタンをクリックすると、上のような「読み込み設定」画面が現れるので、設定を確認して「OK」ボタンをクリックします。
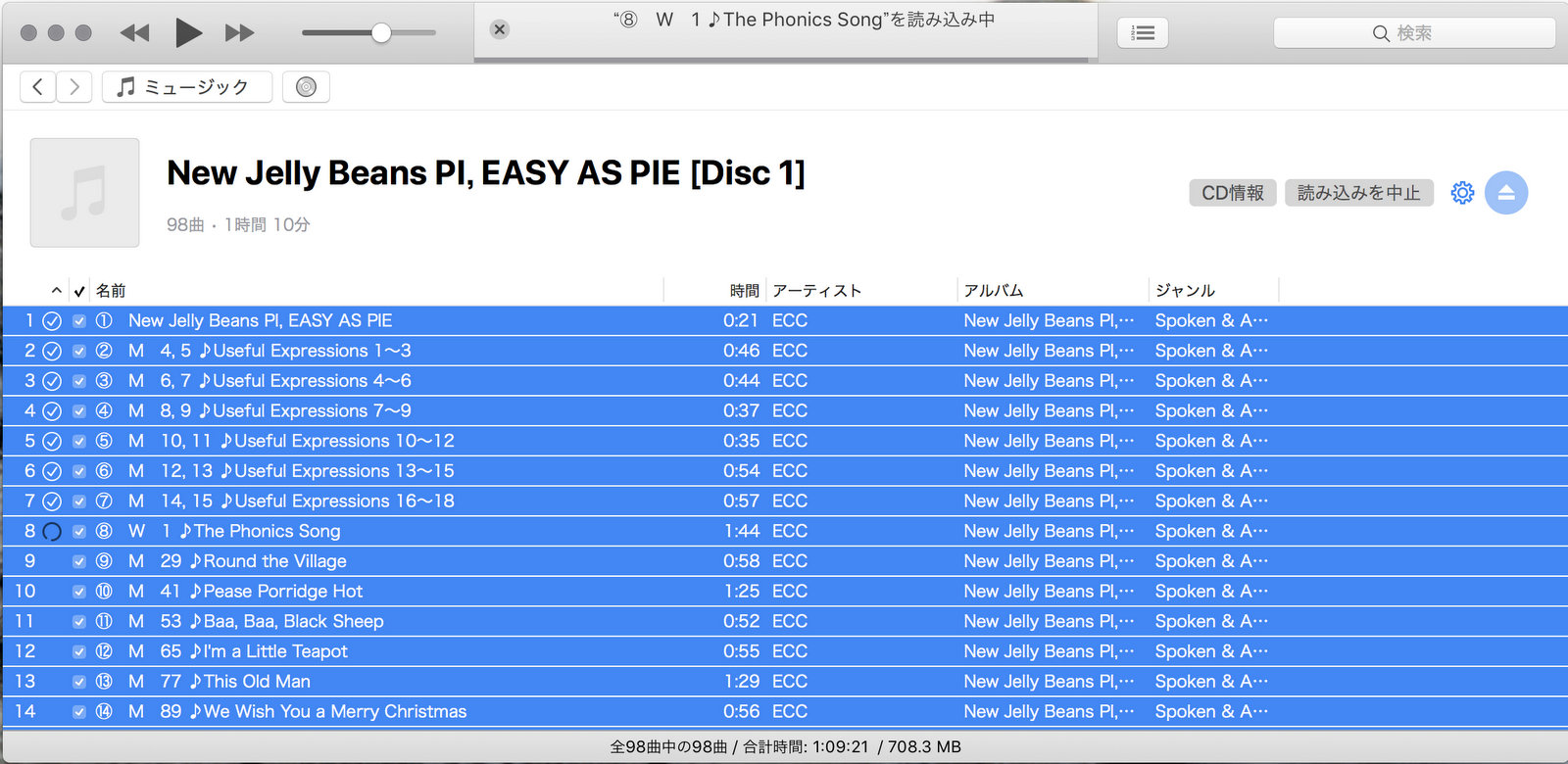
すると、1曲目から順番にパソコンに取り込まれていきます。
その間に、CDのカバー写真のデータを準備します(iTunesでは、アルバムアートワークを呼んでいます)

私は、多機能プリンターのスキャナ機能でデータ化しました。

パソコンに取り込んだ、画像データを右クリックして「プレビュー」アプリで開きます。
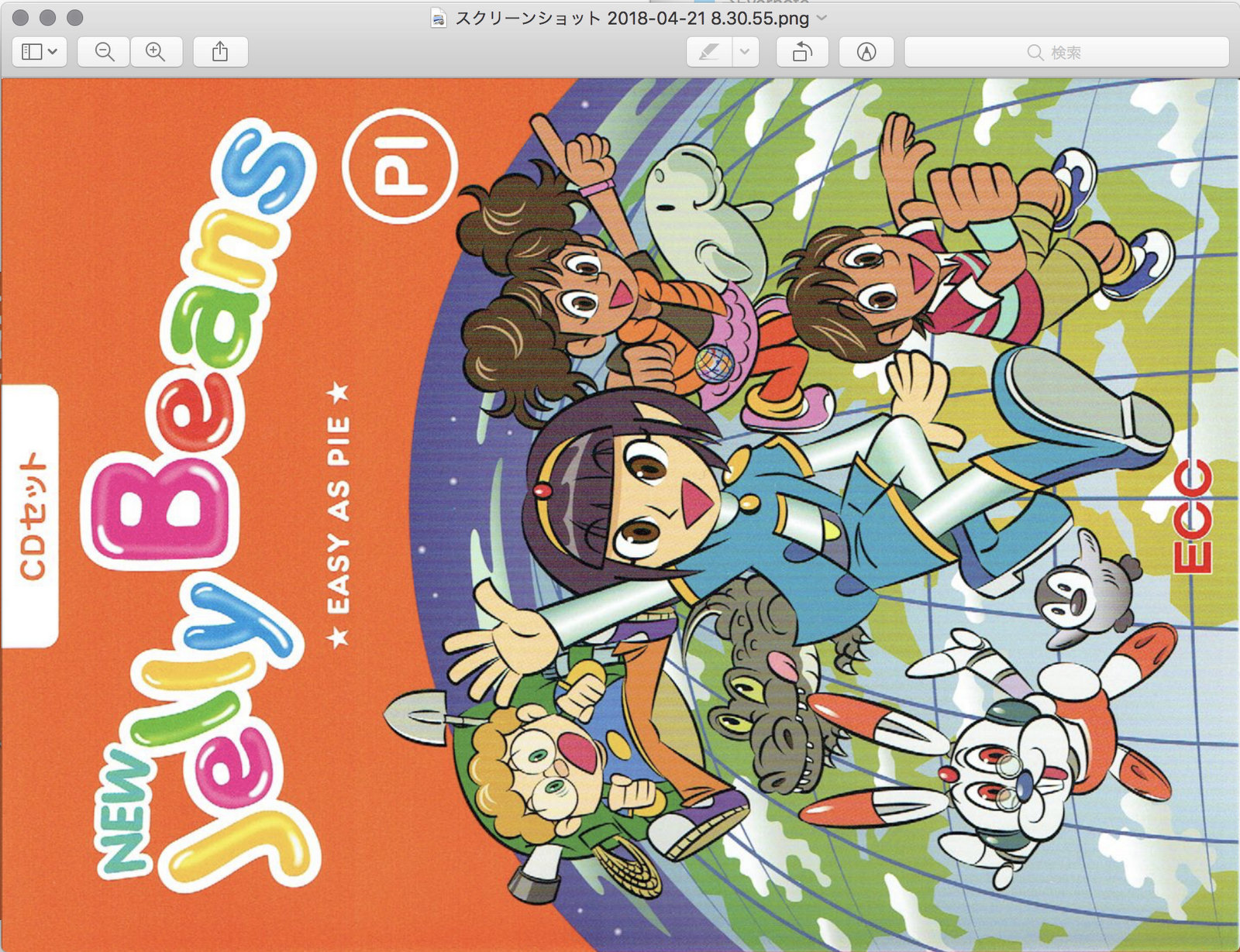
余分な部分をトリミング機能を使ってカットします。
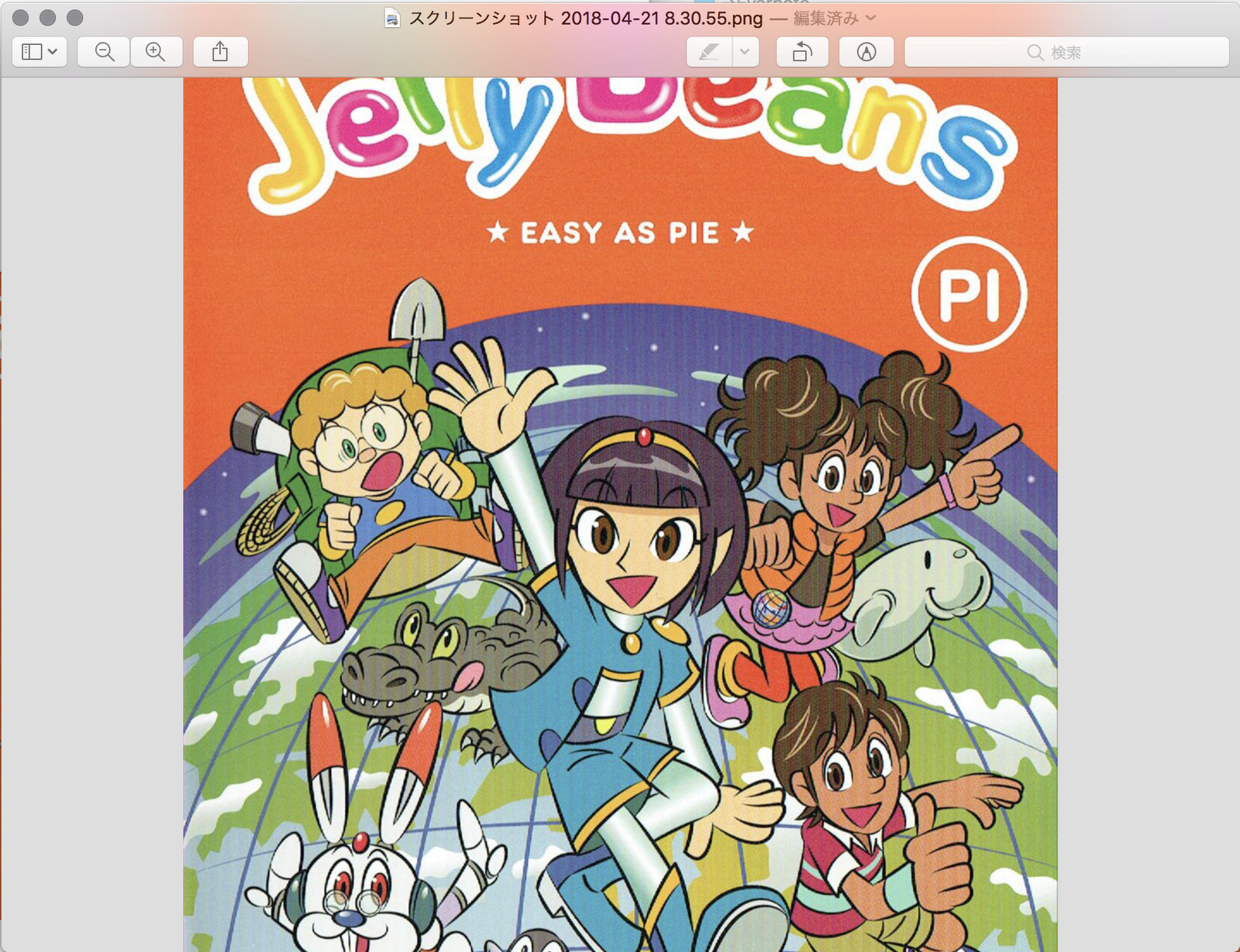
最後に回転させて上書き保存すれば完成です。

次に、iTunesに取り込んだCDのデータを探して表示します(タイトルで検索するとよいでしょう)。
「♫」マークのついた大きなアイコンを右クリックして、「アルバムの情報」を選択すると、小ウィンドウが現れます。
「アートワーク」のタブを選んで、「アルバムアートワーク」エリアに、先ほどスキャンして準備した画像をドラッグ&ドロップすればOKです。
iTunesに画像が表示されたら「OK」ボタンをクリックして、ウィンドウを閉じます。
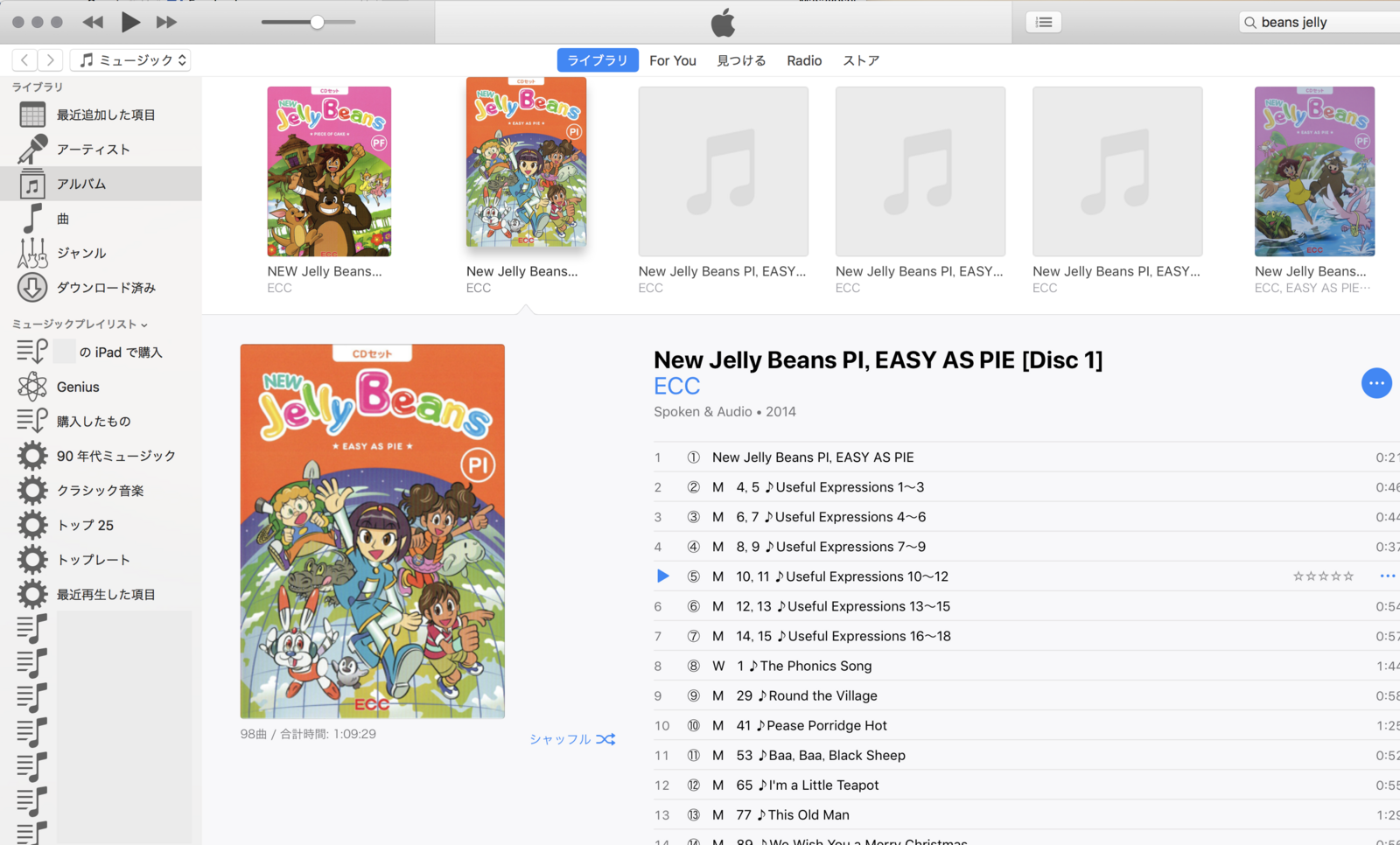
無事、アルバムアートワークに画像が登録されました。
ここまでくれば、他の曲と同じように、iPadに転送すればいつでも、iPadで英語学習できます。
ブラックもカッコいいですよね。

