最初にやったこと
まだ、完全に使いこなしていませんが、徐々にAndroid端末の操作性に慣れてきました。
購入してまずやったことは、
- SIMカードの設定(当たり前ですね、これをしないと通信できません)
- 「Google日本語入力」システムをインストール
- 不要なアプリを削除もしくは停止
- ホーム画面の整理(不要なアプリの削除、よく使うアプリの追加)
- 端末の画面ロックの設定
- Googleアカウントの設定
くらいかな。Googleアカウントを設定すると、すでにクラウドにあるメールやらカレンダーやら写真が勝手に同期し始めます。

端末の画面ロックの設定は、セキュリティのレベルによっていろいろ選べます。
- 保護なし
- フェイスアンロック
- 顔および音声
- パターン
- PIN
- パスワード
- なし
試しにフェイスアンロックを設定してみたのですが、ロック解除の際にいちいちカメラが起動して、映像を見ながら顔の位置調整をしなければならなかったので即変えました。

パターンは写真のように指でなぞるやつです。指の奇跡が表示されるので、ロック解除の様子を見られたら一発で覚えられてしまいます。
ちなみに、ロック解除中に丸ポチの箇所を指が通過すると、画面がバイブしちゃんと通過したことを知らせてくれます。
Androidの設計思想とは

しばらくいじってみて理解できたのですが、どうやらAndroidのOSとしての設計思想は、WindowsやMac OSのようなパソコンのOSの考え方に近いようです。
どういうことかというと、写真のようなホーム画面(左右にスワイプして複数使える)がWindowsやMac OSでいうデスクトップにあたり、そこに配置されているアイコンはショートカットのようなものらしいのです。つまり、デスクトップ上で削除してもアプリ本体は削除されない(iOSにはそういう概念がない)。
アプリ本体は、写真右下に写っている「アプリ」というアイコンを開くと出てきます。またAndroidの特徴として「ウィジェット」というものがあり、これも「アプリ」アイコンの中にあります。写真の上に写っているアプリアイコンよりも大きなもの(時刻や温度、天気の様子がわかる)がウィジェットです。たくさんの種類があり、好きなものをホーム画面に設置できます。
私は、2台目端末ということで、シンプルに必要最小限のものだけをホーム画面に残してあとは消しました。
アプリの本体を削除するには、設定画面にある「アプリケーション管理」から行います。不要なアプリが全て削除できる訳ではなく、削除できないアプリは「無効」にすることができます。
Sペンは素晴らしい

GALAXY NoteはSペンというタッチペンが使えるということで、Sノートというメモアプリで書いたメモを、ホーム画面に貼り付けておくことができます。
忘れがちなことを書いて貼っておけば、起動するたびに確認できますね。
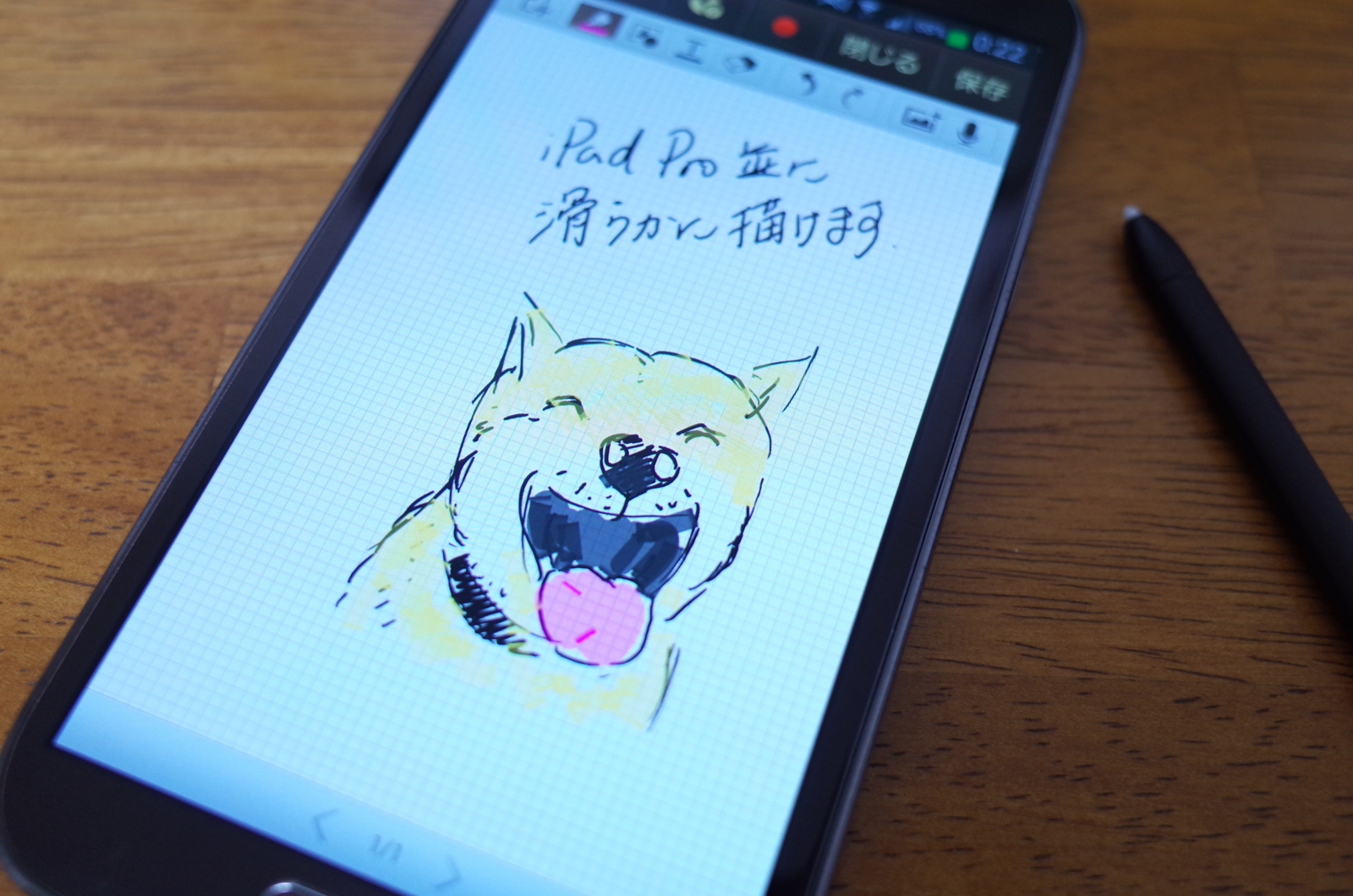
このSペンですが、思った以上になめらかに書けるのでびっくりしました。使用感は全く違いますが、描画の追従性だけ見れば、iPad Pro並みになめらかに描けます。
Sペン対応アプリもいろいろあるそうなので、少しずつ試してきたいと思います。